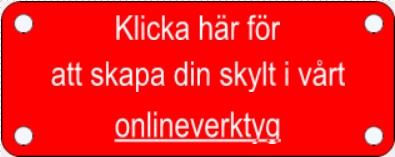-
Produkterna
Hitta bland alla våra produkter
-
Andra sätt att hitta på
-
Andra sätt att hitta på
-
- 2mm för datacentret och 3mm för installationer ute i fält
- Rackstuds framtidens korgmutter
- Bredd fiberkontakter, med eller utan dragögla
- Robust fiber
- Hur fungerar en OTDR
- Välj rätt laddkabel för elfordon
- Smartkeeper kabellås och portpluggar
- Låsbart - för funktioner du älskar
- Kabelvindan, perfekt både akut och temporärt
- Öka driftsäkerheten med en låsbar strömkabel
Andra sätt att hitta på
-
Andra sätt att hitta på
-
- Överfulla soptunnor, inte längre ett problem
- Säkerställ rätt temperatur vid kyltransport
- Säkerhetskameror
- Övervakning av större områden
- Ta ditt växthus till nästa nivå
- Butiksövervakning
- Temperaturövervaka butiken med WiFi-sensorer
- Rätt luftkvalite på din arbetsplats
- Varningsljus i trafikens tjänst
- RFID-integrerade etiketter
Andra sätt att hitta på
-
- AV-presentation – Professionell konferensteknik via fiber
- AV över IP – strömmande media via Ethernet
- Videoväggar & digital skyltning
- Fiberburet AV – strömmande media via fiber
- Broadcasting – produktion och bearbetning med krav på bandbredd
- Telemedicin – höga krav på snabb kommunikation av ljud och bild
Andra sätt att hitta på
-
Andra sätt att hitta på
-
-
-
- ...
- Startsida
- Lösningarna
- Gör dina egna skyltar
- Så här fungerar vårt desingverktyg
- Excelimport för skyltdesgin
Excelimport för skyltdesgin
Ladda upp Excelfiler med skylttext
Importera Excelfiler
I nedre högra hörnet på editorn så finner du Import-knappen
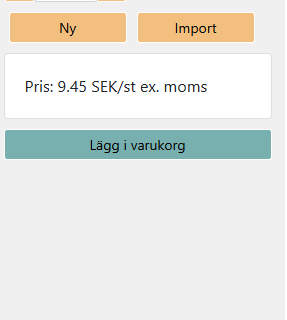
Läs noga igenom texten för att få önskat resultat. Har du några frågor så ring oss så guidar vi dig.
Notera att även om importen ser konstig ut så kan du alltid återställa placeringen i desginverktyget genom att trycka på "återställ textrader"

Förbered din excelfil
Din Excelfil behöver struktureras på följande sätt för att det skall fungera.
Programmet läser från vänster till höger radvis. Varje cell reprecenterar en rad på skylten.
I detta exempel så har vi en excelfil utan rubriker och vi skriver ut en skylt med 3 rader och 10 stycken identiska skyltar.
Excelfilen ser ut så här:
| Kolumn i excel | Rad på skylten |
| A | Rad 1 |
| B | Rad 2 |
| C | Rad 3 |
| E | §Antal |
VIKTIGT! Antal föregås av Paragraftecknet(§). T.ex. §10 skapar tio kopior. Om inte något antal angivits så kommer programmet ta det värdet som du angivit när du skapade underlaget för importen.
(på de flssta tangetbord så får du detta tecken till vänster om siffran 1)
Importera QR-koder
Att importera QR-koder kräver en textsträng som anger den informationen som krävs för att importen skall generera en QR-kod.
Om du vill ha flera rader text och en QR-kod så skall QR-kodens data finnas i en cell.
Vill vi t.ex generera en QR kod så skall man i en av cellerna skriva QR=[placering i X-led], [placering i Y-led],[storlek],[önskat innehåll i Qr-koden(texten]
Nedan så skrivs en QR kod på position 77,1 med fontstorleken 18 och texten 13-LB33-SV21
Slutlig import
När du är klar med din excelfil så klickar du på [Import] i desgnverktyget.
Därefter väljer du filen och anger vilka rader i excelfilen som skall importeras.
Om raderna hamnar fel så kan du återställa detta i desginverktyget.
Granska din skyltlista under "Visa Skyltlista"